Cách sử dụng thanh Dock trên Apple Watch trong watchOS 7 chi tiết
Xem nhanh
Tập hợp các cách sử dụng thanh Dock trên Apple Watch trong watchOS 7
Không quá khó để bạn sử dụng thanh Dock trên Apple Watch trong watchOS 7 một cách linh hoạt. Chẳng hạn như việc bạn có thể chuyển đổi giữa các ứng dụng hay điều chỉnh ứng dụng ở chế độ xem tùy thích.Cách chuyển đổi giữa các ứng dụng trên Apple Watch
Trong watchOS, thanh Dock được thiết kế đặc biệt nhằm nâng cao khả năng đa nhiệm của bạn. Nó chứa tối đa 10 ứng dụng và cho phép truy cập nhanh vào các ứng dụng gần đây nhất hoặc ứng dụng yêu thích, vì vậy bạn có thể chuyển đổi, xóa hoặc quản lý chúng cho phù hợp. Hãy nhấn vào nút bên hông của đồng hồ thông minh của bạn để mở thanh Dock. Trong chế độ Chuyển đổi ứng dụng, bạn có thể điều hướng qua các ứng dụng bằng cách vuốt lên hoặc xuống bằng ngón tay của bạn hoặc xoay nút Digital Crown. Nhấn vào ứng dụng bạn muốn chuyển đổi. Và cứ như vậy, bạn sẽ được chuyển sang ứng dụng mong muốn.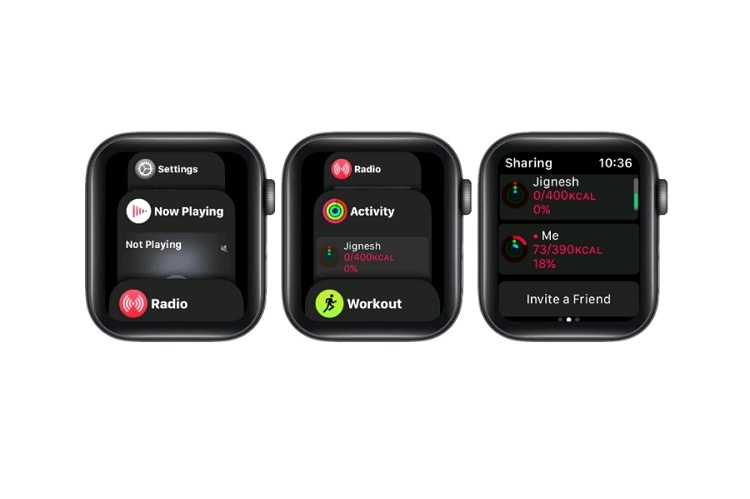
Thủ thuật đặc biệt để chuyển nhanh từ ứng dụng này sang ứng dụng khác
Mặc dù nó không liên quan đến Dock, nhưng đây là một cách thú vị để bạn chuyển nhanh giữa hai ứng dụng đã chọn. Tiến hàn khởi chạy ứng dụng số 1. Sau đó, hãy nhấn Digital Crown để quay lại màn hình ứng dụng Tiếp tục khởi chạy ứng dụng số 2. Kế đến, bạn hãy tiến hành nhấn nút Digital Crown hai lần để chuyển giữa hai ứng dụng.Cách sắp xếp thanh Dock trên Apple Watch trong ứng dụng Đồng hồ qua iPhone
Dock hiển thị các ứng dụng gần đây nhất hoặc các ứng dụng yêu thích của bạn. Như tên cho thấy, Gần đây sẽ hiển thị cho bạn ứng dụng bạn đã sử dụng gần đây, theo thứ tự bạn đã mở chúng. Trong khi đó, với Mục yêu thích, bạn chọn giữ tối đa 10 ứng dụng tiện dụng. Chạm vào ứng dụng Đồng hồ từ màn hình chính của iPhone. Trong tab Đồng hồ của tôi, bạn hãy chọn tiếp mục Dock. Tại đây, chọn Gần đây hoặc Yêu thích, tùy theo sở thích của bạn. Theo mặc định, màn hình sẽ thiết lập chế độ xem Gần đây. Và ngay sau khi chuyển sang Mục ưa thích, bạn sẽ thấy danh sách các ứng dụng như mình quen dùng xuất hiện trong Dock.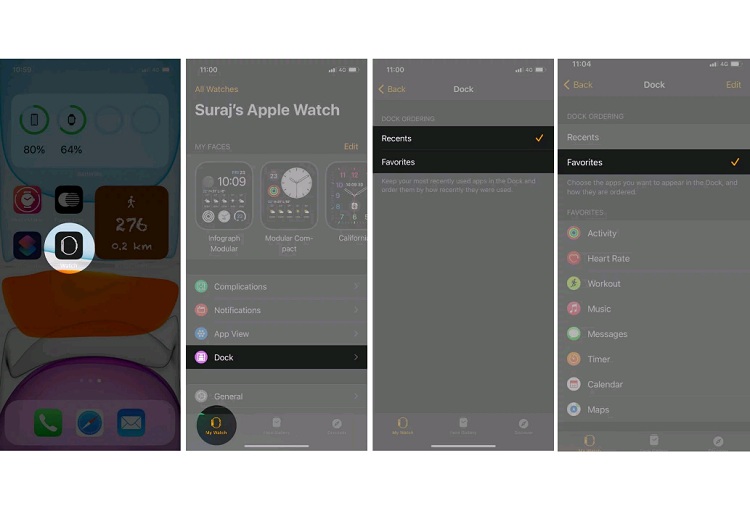
Cách thêm, xóa và sắp xếp lại các trong Dock tại ứng dụng Đồng hồ
Rất may, danh sách Yêu thích không cố định. Bạn có thể chọn hiển thị hoặc xóa ứng dụng nào để phù hợp với yêu cầu của mình. Trong menu Dock, bạn nhấn chọn mục Yêu thích. Tiếp đó, hãy chạm vào Chỉnh sửa từ góc trên bên trái. Để xóa một ứng dụng khỏi danh sách hiện có, hãy chạm vào - rồi chạm vào Xóa. Nếu bạn muốn thêm một ứng dụng, hãy nhấn vào biểu tượng dấu +. Đáng chú ý, bạn chỉ có thể thêm tối đa 10 ứng dụng trong Dock. Để sắp xếp lại các ứng dụng theo ý muốn của bạn, hãy chạm và giữ biểu tượng ba dấu gạch ngang nằm bên cạnh một ứng dụng, sau đó kéo lên hoặc xuống để sắp xếp cho phù hợp. Lưu các thay đổi đã thực hiện bằng cách nhấn chọn Xong. Mặc dù bạn có thể chọn thứ tự xuất hiện của chúng, nhưng cần phải lưu ý rằng ứng dụng được sử dụng gần đây nhất vẫn sẽ xuất hiện ở trên cùng của Dock. Và nếu bạn muốn thêm ứng dụng này vào mục yêu thích của mình, hãy nhấn và giữ ứng dụng cho đến khi nó mở rộng một chút, sau đó nhấn vào Keep trong Dock.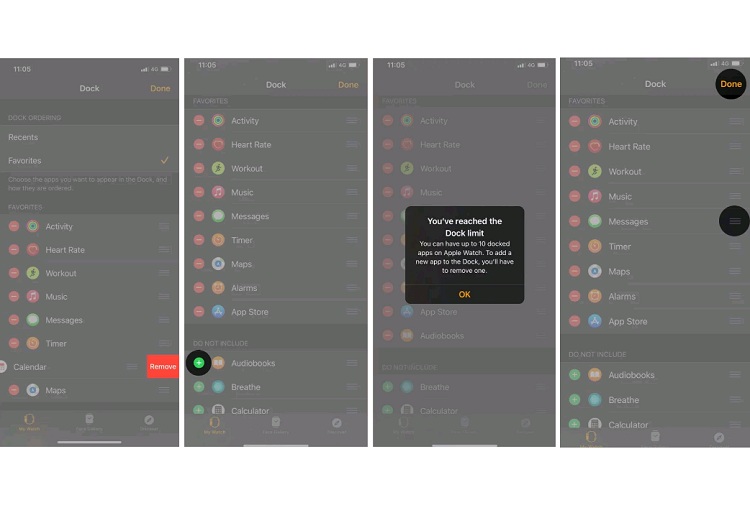
Cách xóa ứng dụng khỏi thanh Dock trực tiếp trên Apple Watch
Cho dù bạn sắp xếp theo chế độ xem Gần đây hay Yêu thích, ứng dụng có thể dễ dàng bị xóa khỏi Dock bằng phương pháp này. Nhấn nút bên cạnh đồng hồ để mở Dock. Cuộn đến ứng dụng bạn muốn xóa và thực hiện cử chỉ vuốt sang trái. Nhấn vào x để đóng ứng dụng. Đáng chú ý, khi bạn sử dụng mục Gần đây, điều này sẽ hoạt động như đóng hoặc buộc thoát ứng dụng. Tuy nhiên, khi bạn xóa nó khỏi Mục ưa thích, nó sẽ bị xóa hoàn toàn khỏi danh sách.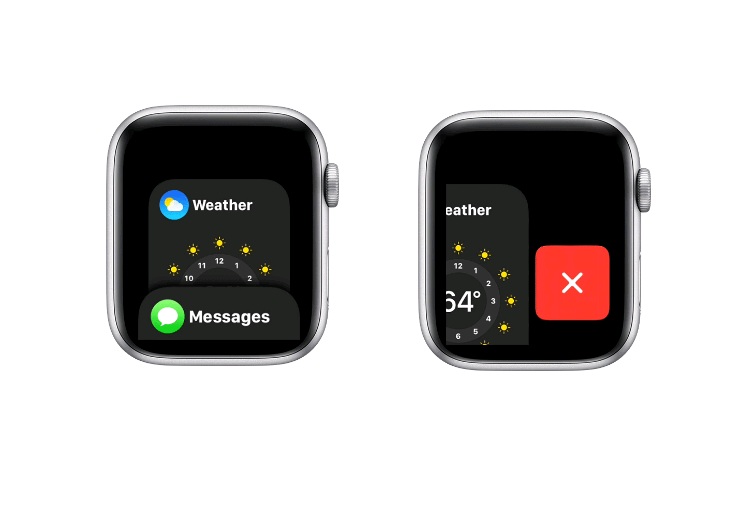 Bài viết đã trình bày cách sử dụng thanh Dock trên Apple Watch trong watchOS 7 thật chi tiết. Nếu bạn không thể điều chỉnh đồng hồ do gặp phải sự cố như màn hình nứt vỡ hay chai pin, hãy mang thiết bị đến Bệnh Viện Điện Thoại 24h
Bài viết đã trình bày cách sử dụng thanh Dock trên Apple Watch trong watchOS 7 thật chi tiết. Nếu bạn không thể điều chỉnh đồng hồ do gặp phải sự cố như màn hình nứt vỡ hay chai pin, hãy mang thiết bị đến Bệnh Viện Điện Thoại 24h Bài liên quan
Friday, 26/04/2024
Tải trò chơi đang hot nhất hiện nay trên điện thoại iPhone và Android để trải nghiệm chơi game cực vui. Xem ngay cách...
Friday, 26/04/2024
Hướng dẫn cách cập nhật CH Play phiên bản mới nhất và bật tắt tự động cập nhật ứng dụng CH Play nhanh chóng, đơn giản.
Wednesday, 24/04/2024
hướng dẫn cách check IMEI apple chính xác, hiệu quả
Wednesday, 17/04/2024
Cách xóa người trong ảnh trên iPhone không cần app sao cho bức ảnh còn tối ưu. Hãy tham khảo bài viết dưới đây.















Hỗ trợ hỏi đáp 24/7 ( 0 bình luận )
Xem thêm
Thu gọn