Hướng dẫn hạn chế quảng cáo trên iPhone cực chi tiết
Xem nhanh
Hiện nay, rất nhiều người dùng đang than phiền rằng những quảng cáo đến từ chính những ứng dụng hay thậm chí là từ chính Apple gây ra rất nhiều sự khó chịu và phiền toái đến người dùng. Vậy làm cách nào để những quảng cáo khủng bố người dùng này biến mất? Bài viết sau đây sẽ giúp bạn dễ dàng hạn chế những quảng cáo như thế này trên iPhone.
Hướng dẫn hạn chế quảng cáo trên iPhone cực chi tiết
Hầu hết những thông tin trên iPhone đều có thể được Apple lén lút thu thập về rồi tạo ra nguồn dữ liệu người dùng. Nguồn dữ liệu này sẽ được Apple bán cho các nhà quảng cáo. Nếu bạn muốn hạn chế thấy những quảng cáo này thì hãy làm theo những bước sau đây của chamsocdidong nhé!

Bước 1: Tắt vị trí thiết bị
Về cơ bản, nếu bạn bật định vị của máy thì Apple sẽ dựa trên cơ sở này của bạn để đưa dữ liệu cho các nhà quảng cáo. Mỗi dữ liệu của người dùng đều được phân tích. Từ vị trí thường hay sinh hoạt, đi lại cho đến tên, địa chỉ sẽ khiến cho các nhà quảng cáo dễ tiếp cận mục tiêu hơn.
Đáng tiếc là không có cách nào để chặn hoàn toàn việc Apple thu thập dữ liệu của bạn nhưng bạn vẫn có thể ngăn cho quảng cáo của họ đến với bạn.
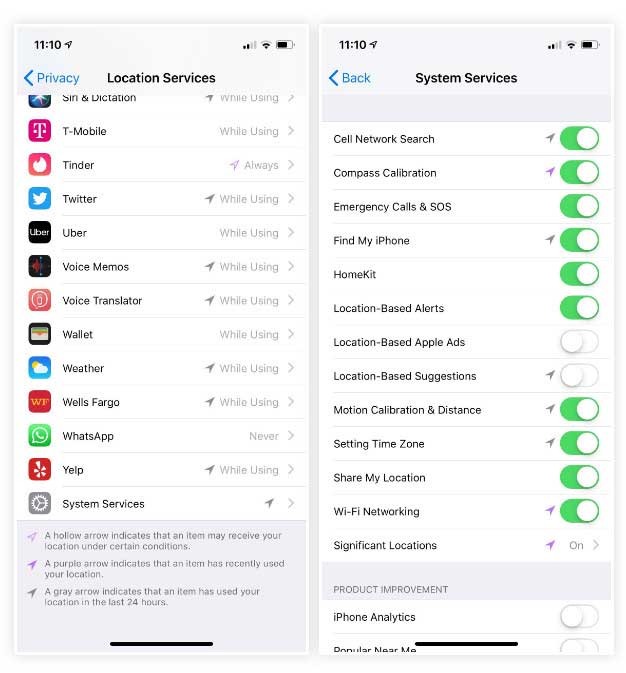
Bạn chỉ cần tắt vị trí của máy bằng cách vào Cài đặt (Settings) -> Riêng tư (Privacy) -> Location Services -> System Services -> Location-Based Apple Ads và bạn sẽ không bao giờ còn thấy những quảng cáo dựa trên sở thích, vị trí của bạn nữa.
Bước 2: Giới hạn theo dõi quảng cáo của thiết bị
Để giới hạn việc theo dõi, bạn hãy đi tới Settings -> Privacy -> Advertising. Tiếp theo bạn sẽ cần bật mục "Limit Ad Tracking". Sau khi bật lên, bạn sẽ thấy trong App Store và Apple News vẫn còn xuất hiện quảng cáo nhưng tần suất sẽ ít hơn và ít liên quan đến cá nhân bạn hơn.
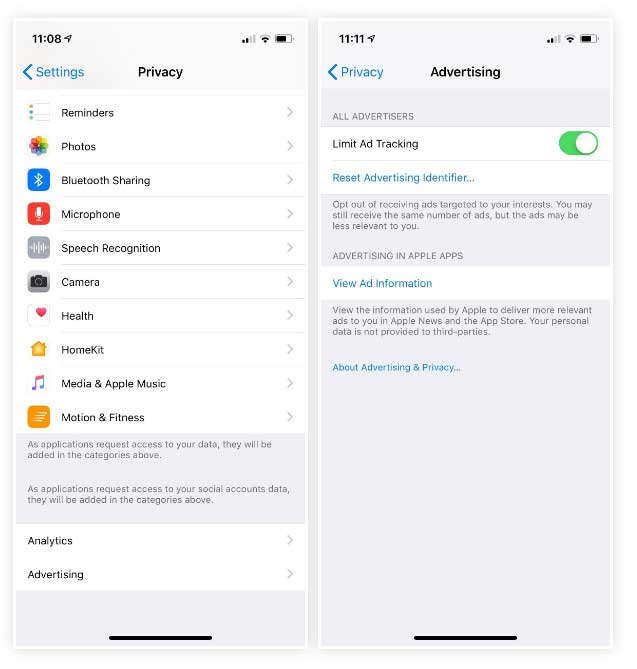
Nếu bạn ấn vào mục "View Ad Information", nó sẽ cho bạn thấy hiện tại bạn đã từ chối quảng cáo dựa trên cơ sở thông tin cá nhân của bạn. Điều này sẽ giúp những quảng cáo sẽ ít xuất hiện hơn.
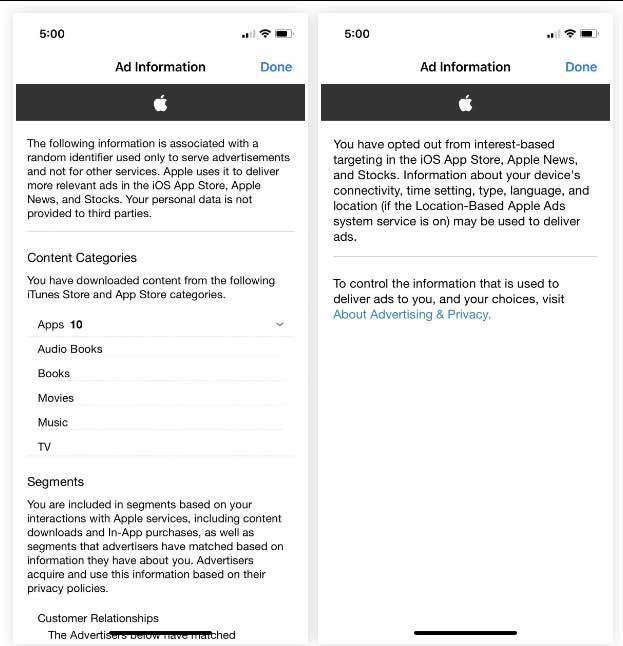
Bước 3: Reset nhận dạng thông tin cá nhân của bạn
Ngay cả khi bạn làm xong bước 1 và 2, Apple vẫn có rất nhiều thông tin cá nhân của bạn do quãng thời gian trước đây đã thu thập được. Để chấm dứt tình trạng này và thoát khỏi những quảng cáo phiền toái, bạn cần reset nhận dạng thông tin cá nhân của mình.

Bên dưới phần Limit Ad Tracking ở bước 2 đã nhắc tới sẽ có một tuỳ chọn giúp cho bạn làm được điều này. Bạn chỉ cần nhấn vào "Reset Advertising Identifier" là đã hoàn tất.
Bước 4: Yêu cầu Safari không theo dõi bạn
Mặc dù Apple nói rằng họ tôn trọng quyền riêng tư và đồng thời hạn chế theo dõi thông tin người dùng nhưng không có nghĩa là các ứng dụng khác không được theo dõi bạn. Bất kỳ trang web nào trong ứng dụng Safari hay những ứng dụng trình duyệt khác đều có khả năng theo dõi thông tin cá nhân của bạn.
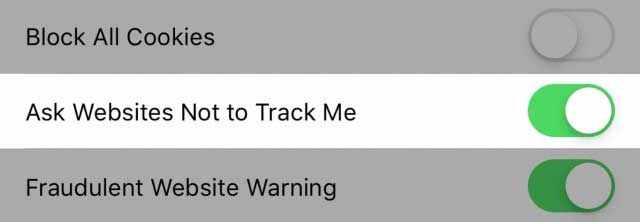
Để ngăn chặn điều này, bạn chỉ cần vào mục "Settings" và kéo xuống tìm trình duyệt Safari. Sau đó bật Ask Websites Not to Track Me là điện thoại sẽ chặn không cho trích xuất thông tin đến người dùng nữa. Tuy nhiên, yêu cầu có hiệu quả hay không thì phải phụ thuộc vào nhà quảng cáo.
Với những bước trên thì chắc chắn chiếc iPhone của bạn sẽ được hạn chế đi rất nhiều. Chúc các bạn thành công nhé!Tham khảo thêm: Chặn quảng cáo Youtube trên iPhone
Bài liên quan
Monday, 06/05/2024
Thursday, 02/05/2024
Bạn có thể tham khảo qua bài viết sau đây để chuyển tài khoản Zalo sang điện thoại khác mà không lo bị mất tin nhắn
Thursday, 02/05/2024
Bài viết dưới đây hsẽ ướng dẫn bạn từng bước cài đặt bàn phím tiếng Trung trên iPhone của mình, để bạn có thể dễ dàng...
Thursday, 02/05/2024
Mã hóa đầu cuối Messenger là một tính năng bảo mật quan trọng giúp bảo vệ sự riêng tư tin nhắn người dùng. Tuy nhiên,...















Hỗ trợ hỏi đáp 24/7 ( 0 bình luận )
Xem thêm
Thu gọn