Tất tần tật những cách hướng dẫn update Win 10 lên Win 11 nhanh chóng
Xem nhanh
Windows 11 đã chính thức được phát hành tại Việt Nam, hỗ trợ nâng cấp miễn phí cho cho tất cả laptop đủ điều kiện. Vậy làm thế nào để nâng cấp hệ điều hành, bài viết dưới đây sẽ hướng dẫn update Win 10 lên Win 11 đơn giản, người dùng có thể tham khảo và áp dụng vào trường hợp của bản thân mình.

Tổng hợp cách update Win 10 lên Win 11
Hệ điều hành Windows trên laptop, máy tính là thứ cần thiết để các ứng dụng, tính năng trên máy có thể phát huy hiệu quả. Do đó, người dùng cần phải nâng cấp hệ điều hành để có thể mang đến sự nhanh chóng, hiệu quả cho tốc độ xử lý của máy tính.
Nếu người dùng vẫn loay hoay, chưa biết cách nâng cấp Win 10 lên Win 11 một cách hợp lý thì có thể xem qua các phương pháp dưới đây:
Update Win 10 lên Win 11 trực tiếp bằng tài khoản Microsoft
Cách này sẽ áp dụng cho những người dùng đã có sẵn tài khoản Microsoft. Hầu hết hiện nay, người dùng nào sử dụng laptop hoặc máy tính đều có cho mình một tài khoản Microsoft. Tuy nhiên, nếu chưa có tài khoản, người dùng có thể tìm kiếm cũng như tham khảo cách đăng ký tài khoản Microsoft đơn giản. Sau khi đã có tài khoản, người dùng có thể làm theo từng bước ở bài viết bên dưới để có thể update Win 10 lên Win 11:
Bước 1: Người dùng đăng nhập vào tài khoản Microsoft.
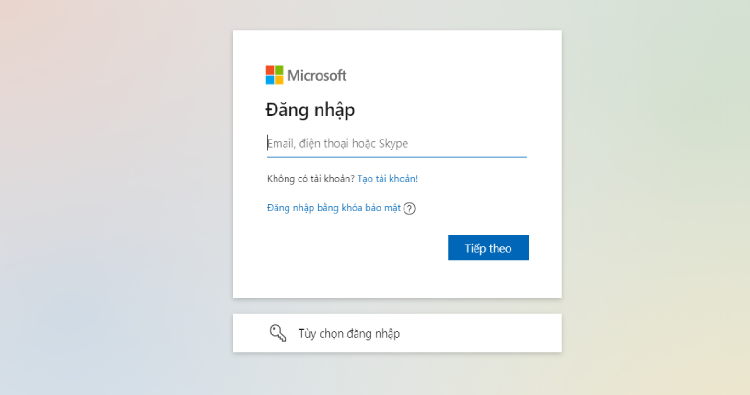
Bước 2: Sau khi người dùng đã đăng nhập xong, vào giao diện chính. Người dùng chọn Start, sau đó chọn Settings. Tiếp theo, chọn Update & Security. Trong mục Update & Security, chọn Windows Insider Program và chọn Get Started như hình bên dưới.
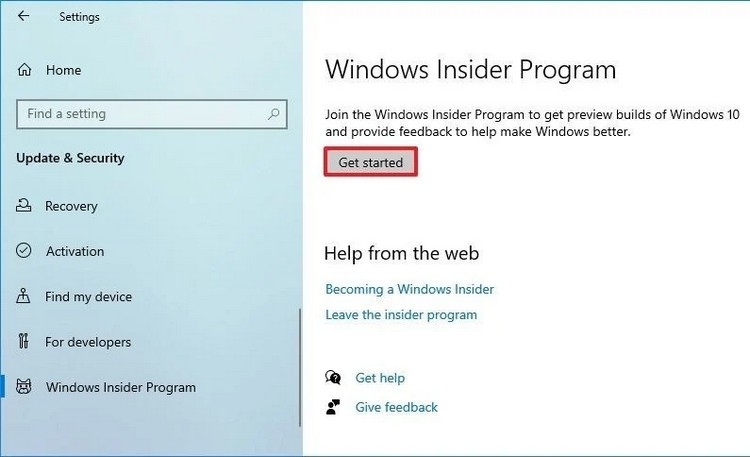
Bước 3: Người dùng cần đợi một vài giây để hệ thống có thể load. Khi giao diện đã thay đổi, người dùng hãy chọn lệnh Link an account. Sau đó, chọn tài khoản Microsoft mà người dùng vừa đăng nhập xong ở bên dưới cụm từ Use this account. Cuối cùng, người dùng chọn Continue.
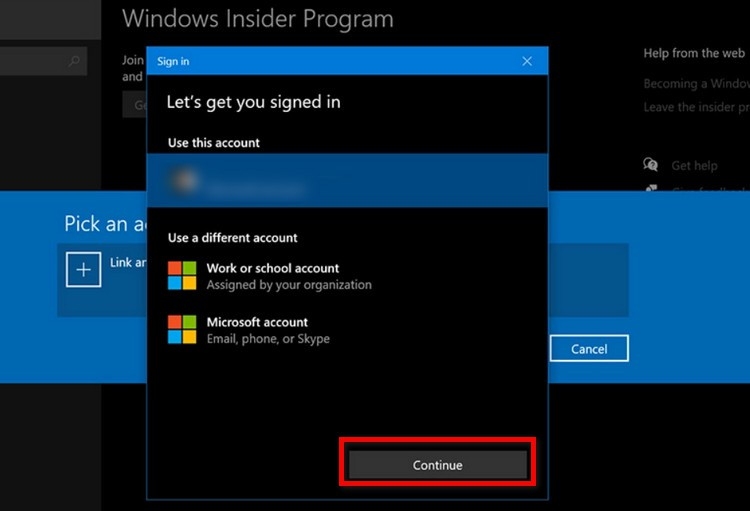
Bước 4: Lúc này, màn hình sẽ chuyển sang giao diện Pick your insider settings. Sau đó, người dùng click chọn mục Dev Channel ở ngay dòng đầu tiên (hiện tại, Microsoft chỉ cho phép dùng Windows 11 trên kênh hệ thống này). Tiếp theo, người dùng cần nhấn Confirm.
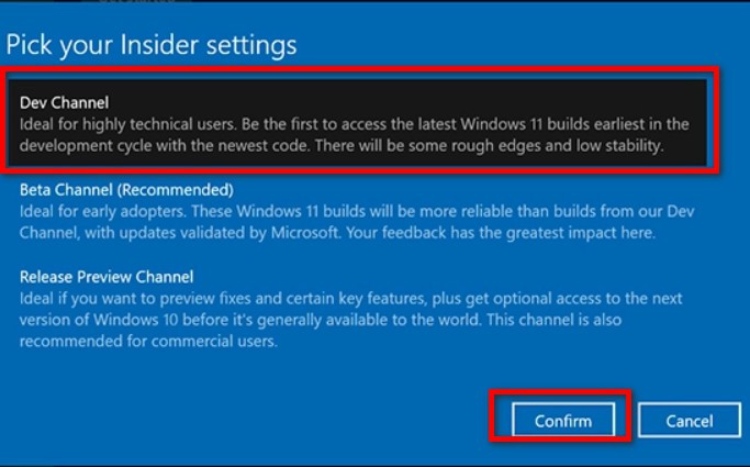
Sau đó, người dùng có thể chọn Restart now để khởi động lại máy tính hoặc người dùng có thể chọn Restart later để máy tính có thể khởi động khi chủ sở hữu đã thao tác xong với thiết bị.
Bước 5: Người dùng kiểm tra lại các cài đặt trên máy. Người dùng quay lại bước 1, sau đó chọn Start, rồi vào mục Settings, chọn Update & Security. Vào lại mục Windows Insider Program để người dùng kiểm tra cài đặt xem đã đúng Dev Channel chưa.
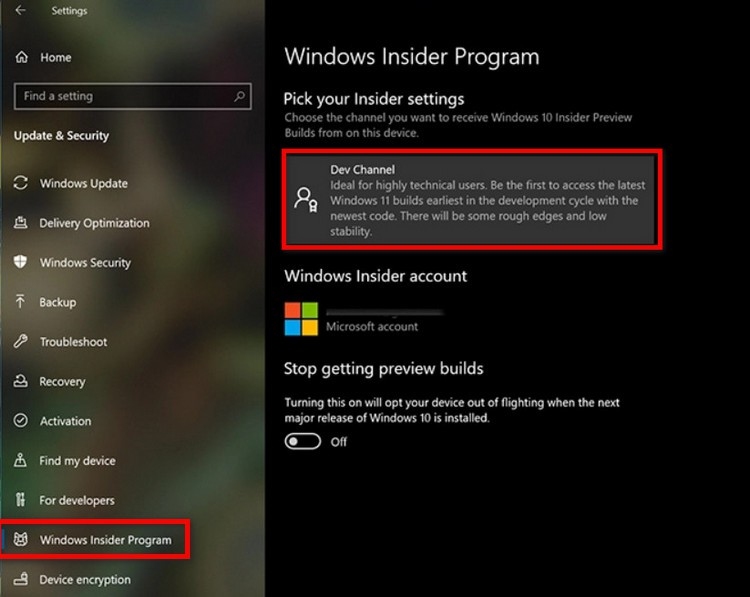
Bước 6: Tiếp theo, người dùng lại quay về menu Start, chọn Settings, chọn Update & Security. Sau đó, người dùng chọn Windows Update, chọn Check for update. Người dùng cần chờ đợi một lúc để Win 10 tiến hành cập nhật phiên bản mới. Khi màn hình hiện lên phiên bản Win 11 Insider Preview Build 22000.51, người dùng cần nhấn vào Download để tải về.
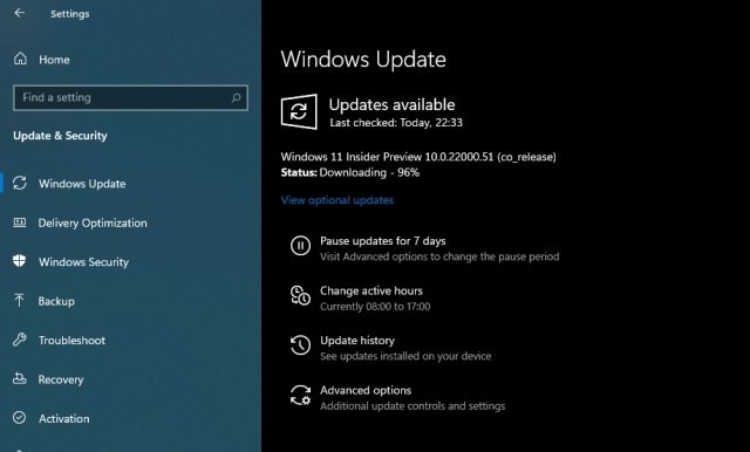
Tốc độ tải về sẽ tuỳ vào tốc độ và chất lượng mạng mà thiết bị của chủ sở hữu đang kết nối. Trong quá trình cập nhật Win 11, máy tính sẽ tự động khởi động lại. Sau khi mở lên, người dùng sẽ thấy giao diện mới khi máy tính đã cập nhật thành công Win 11, các thanh công cụ, nút trên màn hình cũng sẽ được thay đổi, tuy nhiên dữ liệu cũ sẽ được giữ lại toàn bộ và không bị xóa đi.
Update Win 10 lên Win 11 bằng file ISO
Ngoài cách nâng cấp hệ điều hành Windows 11 bằng tài khoản Microsoft, người dùng có thể thử cách sử dụng file ISO để nâng cấp. Với cách nâng cấp Win 11 bằng file ISO này, người dùng chỉ cần thực hiện một số bước đơn giản dưới đây:
Bước 1: Người dùng cần tải file ISO về thiết bị của mình trước.
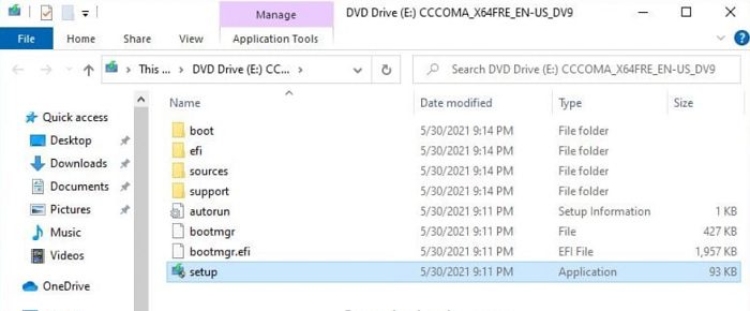
Sau khi đã tải xong, người dùng tiến hành giải nén file ra thư mục như những tệp tin bình thường.
Bước 2: Sau khi đã giải nén xong, người dùng cần truy cập vào thư mục vừa giải nén để chọn file Setup, sau đó chọn lệnh Run as Administrator.
Bước 3: Khi giao diện trên màn hình máy tính thay đổi, người dùng chọn mục Change how setup download updates. Tiếp theo, sẽ có một cửa sổ pop-up hiện lên với 2 lựa chọn như ảnh, người dùng cần chọn Not right now để có thể nâng cấp nhanh hơn.
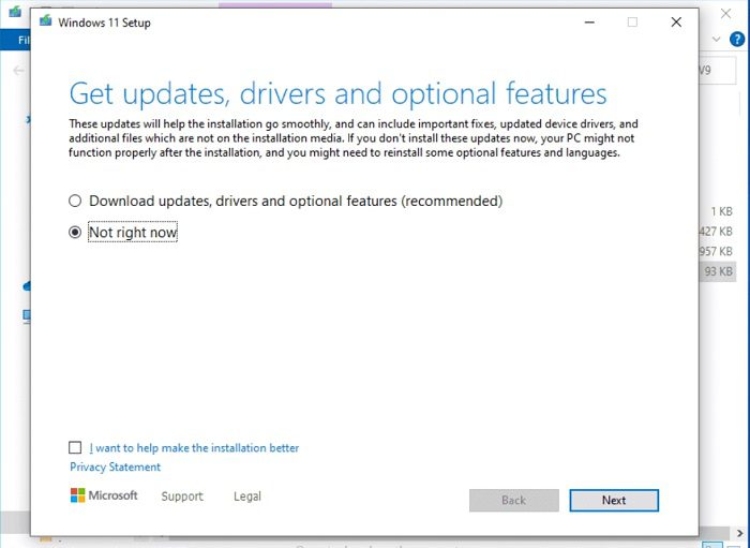
Download and install updates: nếu người dùng kích vào mục này, hệ thống sẽ tự động tải và cài đặt tất cả các bản updates. Tuy nhiên, với lựa chọn này, người dùng sẽ mất khá nhiều thời gian cũng như việc updates ngay là chưa cần thiết, người dùng hoàn toàn có thể tự updates sau khi nâng cấp hệ điều hành Windows 11 thành công.
Not right now: đây là mục nói rằng không cần cài đặt bản updates ngay. Người dùng nên nhấn vào mục này để tiết kiệm tối đa thời gian update Win 10 lên Win 11.
Sau đó, người dùng chọn vào Next.
Bước 4: Ngay lúc này, màn hình sẽ hiển thị một cửa sổ hiện thông tin, người dùng cần chọn Accept để thực hiện việc nâng cấp.
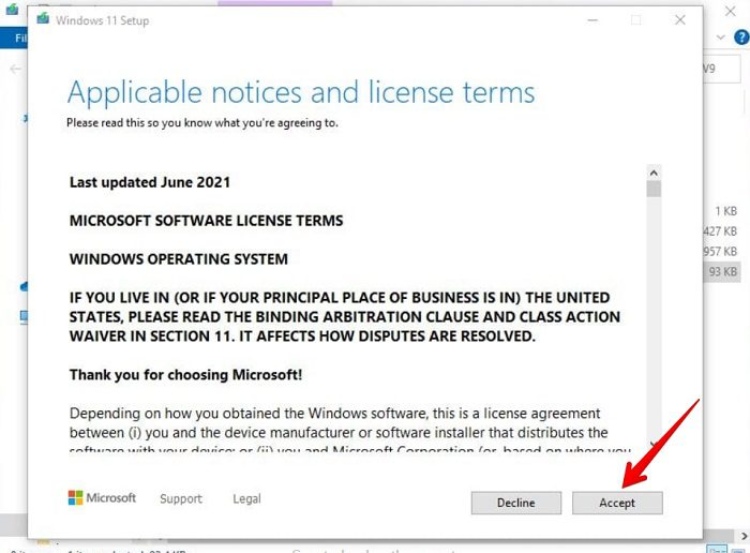
Bước 5: Khi giao diện chuyển hướng, người dùng có thể chọn Install để cài đặt vì theo lệnh mặc định, Microsoft sẽ vẫn giữ lại các dữ liệu cũ của người dùng. Tuy nhiên, người dùng có thể chọn thủ công bằng lệnh Choose what you keep để có thể tự chọn lựa những dữ liệu muốn giữ.
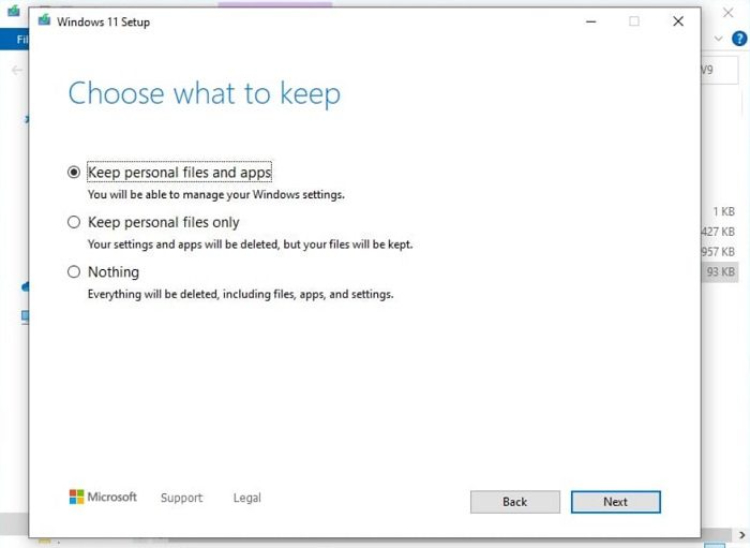
Ở đây, người dùng sẽ có 3 lựa chọn để quyết định:
Keep personal files only: lựa chọn này cho phép người dùng có thể giữ lại toàn bộ dữ liệu cá nhân. Những ứng dụng và cài đặt ở hệ điều hành cũ sẽ bị xóa toàn bộ.
Keep personal file apps: người dùng có thể giữ lại toàn bộ tập tin, ứng dụng đã cài đặt cũng như các thiết lập trước đó của hệ điều hành Win 10.
Nothing: không giữ lại bất cứ điều gì, nâng cấp lên hệ điều hành Win 11 hoàn toàn mới.
Nếu người dùng không muốn mất dữ liệu, có thể cân nhắc 2 lựa chọn đầu tiên và nhấn Next.
Sau khi tiến hành xong tất cả các bước, máy tính sẽ tự động update Win 10 lên Win 11. Tốc độ cập nhật của máy tính sẽ phụ thuộc vào tốc độ mạng kết nối của thiết bị và khả năng xử lý của máy tính. Khi nâng cấp thành công, người dùng sẽ thấy một thiết kế giao diện hoàn toàn mới về nhiều tính năng mới được trang bị.
Bài viết trên đã hỗ trợ, hướng dẫn update Win 10 lên Win 11 cho người dùng. Nếu thiết bị của bạn không thể cài đặt được do các lỗi, vấn đề của máy có thể liên hệ qua hotline: 1900.0213 hoặc inbox trực tiếp cho fanpage Bệnh Viện Điện Thoại Laptop 24h để được hỗ trợ sớm nhất.
Bài liên quan
Wednesday, 24/04/2024
hướng dẫn cách check IMEI apple chính xác, hiệu quả
Wednesday, 17/04/2024
Cách xóa người trong ảnh trên iPhone không cần app sao cho bức ảnh còn tối ưu. Hãy tham khảo bài viết dưới đây.
Wednesday, 17/04/2024
Tại sao độ sáng màn hình iPhone 15 Pro Max lại tốt nhất? Hãy cùng tìm hiểu chi tiết thông số nhé!
Monday, 15/04/2024
Cách khóa Facebook có thể thực hiện trên cả điện thoại và máy tính miễn là bạn nhớ mật khẩu đăng nhập. Xem ngay hướng...















Hỗ trợ hỏi đáp 24/7 ( 0 bình luận )
Xem thêm
Thu gọn