9 cách khắc phục màn hình máy tính nhấp nháy liên tục hiệu quả nhất
Xem nhanh
Sau quá trình sử dụng máy trong thời gian dài, đôi lúc chúng ta sẽ gặp các vấn đề liên quan đến bộ phận màn hình và tình trạng lỗi màn hình máy tính nhấp nháy liên tục là một trong những lỗi phổ biến nhất. Có rất nhiều trạng thái nhấp nháy khác nhau khác nhau như nhấp nháy sọc nhiều màu, nhấp nháy màu đen, nhấp nháy trong vài giây,... Bạn có thể theo bài viết sau đây để khắc phục vấn đề nhanh chóng từ Bệnh Viện Điện Thoại Laptop 24h nhé.
Nguyên nhân chính dẫn đến lỗi màn hình máy tính nhấp nháy liên tục
Màn hình máy tính nhấp nháy liên tục do có tuổi thọ lâu
Đây là một trong những nguyên nhân phổ biến nhất từ chính việc tuổi thọ của màn hình đã sử dụng quá lâu, hay chính xác hơn thì tấm nền của màn hình đã trải qua thời gian sử dụng khá lâu. Từ nguyên nhân này sẽ dẫn đến tấm nền có độ phản hồi kém đi và các điểm ảnh cũng bị vỡ, khiến chúng không còn độ linh hoạt như trước.
Các hiện tượng lỗi màn hình máy tính nhấp nháy liên tục sẽ chia thành các vùng nhỏ lẻ. Vậy nên, biện pháp khắc phục chỉ có thể thay tấm nền hoặc thay màn hình mới. Bởi vì hiện nay, không thể có những phương pháp xử lý hay sửa chữa những tấm nền màn hình có tuổi đời quá lâu.
.jpg)
Nguồn điện không ổn định và không đủ
Tiếp đến cũng là những nguyên nhân phổ biến dẫn đến từ nguồn điện bạn sử dụng không ổn định, hoặc không đủ để cung cấp cho màn hình. Các loại màn hình khác nhau tùy thuộc vào kích thước và độ phân giải sẽ cần nguồn điện tương ứng. Cách khắc phục tình trạng này là hãy cắm chung màn hình với nhiều thiết bị tiêu thụ điện năng khác trong cùng một đường truyền, để giảm tải được áp lực cho đường truyền đó.
Dây cáp của màn hình không ổn định
Mặc dù hiện nay công nghệ không cần dây nối đã rất phát triển với nhiều chuẩn kết nối tốc độ cao, nhưng phương pháp kết nối màn hình phổ biến nhất vẫn là dây cắm. Những loại dây cắm màn hình cũng khá nhạy cảm, đặc biệt là loại dây VGA bởi chúng có rất nhiều chân tiếp xúc nhỏ.
Một trong những các chân tiếp xúc gặp vấn đề hoặc một trong các dây dẫn bị đứt ngầm sẽ có thể dẫn đến hiện tượng màn hình bị nháy liên tục hoặc bị lỗi màu. Cách khắc phục hiệu quả tình trạng này nhất chính là thay những sợi cáp mới, bởi giá thành chung của những dây VGA hay HDMI cũng không quá đắt so với việc mang chúng đi sửa.
.jpg)
Hướng dẫn 9 cách khắc phục màn hình nhấp nháy liên tục hiệu quả nhất
Vậy cách hạn chế tình trạng màn hình bị nhấp nháy là gì? Việc thực hiện có dễ dàng không? Hãy cùng theo dõi 9 cách sau đây để tìm ra nguyên nhân và khắc phục tình trạng này nhanh chóng nhé.
Vô hiệu hóa Problem Reports Control Panel Support và Windows Error Reporting Service
Là hai Windows Service đôi khi can thiệp vào các hệ điều hành Windows và gây nên sự cố khiến màn hình máy tính nhấp nháy liên tục. Vì thế, bạn hãy nên vô hiệu hóa chúng theo cách như:
Bước 1: Chọn tổ hợp phím Windows + R > Gõ services.msc vào ô Open > Enter
.jpg)
Bước 2: Nhấn chuột phải vào Problem Reports and Solution Control Panel Support > Stop
.jpg)
Bước 3: Nhấp chuột phải vào Windows Error Reporting Service > Stop
.jpg)
Phần mềm không tương thích
Hãy luôn kiểm tra các phần mềm hiện có trong máy tính đã được tương thích với máy tính hay chưa. Một trong những phần mềm đang chạy như iCloud, IDT Audio hoặc Norton Antivirus, đây chính là nguyên nhân lỗi màn hình máy tính nhấp nháy liên tục.
Nếu bạn không sử dụng những phần mềm trên có thể kiểm tra lại màn hình live, vì nó có thể là một trong những ứng dụng làm màn hình máy tính nhấp nháy. Nếu như không sử dụng chúng, bạn hãy vô hiệu hóa hoặc gỡ bỏ nó ngay lập tức. Bên cạnh đó, bạn hãy luôn cập nhật những phần mềm tải về lên phiên bản mới nhất và kiểm tra chúng thường xuyên
Trình duyệt bị nhấp nháy
Trường hợp sử dụng máy tính có thể gặp sự cố màn hình trình duyệt bị nhấp nháy, hoặc có một số trường hợp xấu hơn là nội dung của trang bị chuyển sang màu đen, hoặc có thể bị trống vài giây. Do đó, để khắc phục tình trạng này bạn chỉ cần tắt tính năng tăng tốc trong phần cứng ở mục cài đặt của trình duyệt. Với những bước thực hiện đơn giản sau đây:
Bước 1: Vào Setting trong Google Chrome > Nhấn Advanced > System
.jpg)
Bước 2: Chọn vào nút trượt cho đến khi chuyển sang màu xám, sau đó hãy tắt tùy chọn Use Hardware Acceleration When Available
.jpg)
Bước 3: Khi đã thực hiện những bước trên, bạn hãy chọn tải lại trình duyệt web và bắt đầu khởi động lại máy tính. Sau khi đã khởi động, máy tính sẽ trở lại bình thường khi duyệt trực tuyến
Kiểm tra tất cả app hoạt động trên máy
Tìm kiếm giải pháp cho bất pháp cho bất kỳ sự cố thường bắt đầu bằng việc kiểm tra và tìm hiểu nguồn gốc tạo nên vấn đề. Đầu tiên, bạn cần xác định cái gì có thể là nguyên nhân gây ra lỗi màn hình nhấp nháy.
Việc sử dụng Task Manager sẽ tìm ra được nguyên nhân dẫn đến màn hình bị nháy liên tục. Với hai thao tác thực hiện mở Task Manager vô cùng đơn giản với hai cách như:
Cách 1: Nhấn chọn tổ hợp phím Ctrl + Shift + Esc
Cách 2: Click chuột phải vào Taskbar > Chọn Task Manager
Sau khi cửa sổ Task Manager mở ra, bạn có thể kiểm tra xem màn hình cửa sổ có nhấp nháy hay không. Trường hợp một, tất cả đều nhấp nháy nhưng riêng Task Manager không nhấp nháy, ứng dụng và phần mềm nào đó đang không tương thích có thể là nguyên nhân gây ra lỗi. Trường hợp thứ hai, Task Manager nhấp nháy thì nguyên nhân chính là ở diver lỗi màn hình.
Thay đổi độ phân giải máy tính
Độ phân giải quá mức cũng khiến cho màn hình máy tính nhấp nháy liên tục. Để khắc phục dứt điểm tình trạng này, bạn chỉ cần căn chỉnh và lựa chọn độ phân giải phù hợp nhằm hạn chế được tình trạng mà máy đang mắc phải.
Tạo tài khoản mới
Một trong vài trường hợp bạn có thể sử dụng cách tạo tài khoản mới để hạn chế tình trạng lỗi màn hình máy tính nhấp nháy liên tục. Với cách xử lý này bạn có thể thực hiện theo hướng dẫn sau đây:
Bước 1: Nhấn vào thanh tìm kiếm và nhập từ khóa Control Panel
Bước 2: Chọn User Accounts > Change Account Type
Bước 3: Sau đó, bạn hãy chọn Add A New User In PC Settings > Add Someone Else To This PC để tạo thêm User mới
Bước 4: Khi cửa sổ được hiển thị, bạn hãy nhấn chọn I don’t have this person’s sign-in information > Add a user without a Microsoft Account
Bước 5: Nhấn chọn tên và nhập tên tài khoản vào mục Username > Nhập mật khẩu ở mục Enter Password > Điền những thông tin ở mục In case you forget your password > Click Next
Sau khi thực hiện xong các bước hướng dẫn trên, bạn đã có ngay tài khoản mới, và lỗi màn hình máy tính nhấp nháy liên tục sẽ được khắc phục ngay.
Thay tấm nền hoặc màn hình mới cho máy
Ngoài ra đây cũng chính là nguyên nhân làm cho màn hình bị nháy liên tục, có thể là do tuổi thọ quá lâu hoặc do lỗi VGA,... Khi màn hình máy tính đã được sử dụng trong một thời gian dài sẽ bị hỏng, tấm nền của màn hình có độ phản hồi kém đi, kém linh hoạt hơn so với trước.

Màn hình và tần số quét không đồng bộ
Tần số quét trên màn hình chính là số hình ảnh mà màn hình đó có thể hiển thị trong một giât. Ví dụ như, bạn có màn hình với tần số quét là 60Hz thì màn hình có thể quét được 60 hình ảnh khác nhau trong mỗi giây. Trong trường hợp bạn xuất màn hình một tần số quét thấp hơn hoặc không phù hợp thì những hiện tượng chớp màn hình có thể xảy ra.
Sau đây sẽ là những bước điều chỉnh lỗi này với những bạn sử dụng Windows 10 như
Bước 1: Nhấn phải chuột vào vùng trống trên màn hình desktop > Chọn Display Settings
Bước 2: Nhấn chọn Display > Chọn tiếp Advanced Display Setting
Bước 3: Hãy chọn Display Adapter Properties For Display 1
Bước 4: Chọn vào mục Monitor > Screen Refresh Rate > Apply > Sau khi đã hoàn thành chọn OK
Đối với những bạn sử dụng Windows 7, bạn có thể áp dụng những bước như sau:
Đầu tiên hãy chọn vào mục Start > Nhấn chọn vào Control Panel > Adjust Screen Resolution > Screen Resolution > Advanced Settings > Monitor để tiến hành thiết lập tần số quét hiệu quả hơn.
Thiết lập lại Driver
Đối với hệ điều hành của bạn có thể đang không được cài đặt driver thích hợp với màn hình, do đó việc màn hình máy tính nhấp nháy liên tục là việc hiển nhiên. Có thể màn hình bị nhấp nháy nếu màn hình phải liên tục quét driver phù hợp, vì thế mỗi lần quét là mỗi lần reset lại máy và việc kết nối lại dẫn đến hiện tượng nháy nhiều lần.
Để khắc phục lỗi driver màn hình này, bạn có thực hiện những bước sau:
Bước 1: Hãy nhấn tổ hợp phím Windows > nhập lệnh devmgmt.msc vào thành tìm kiếm để mở được cửa sổ Device Manager
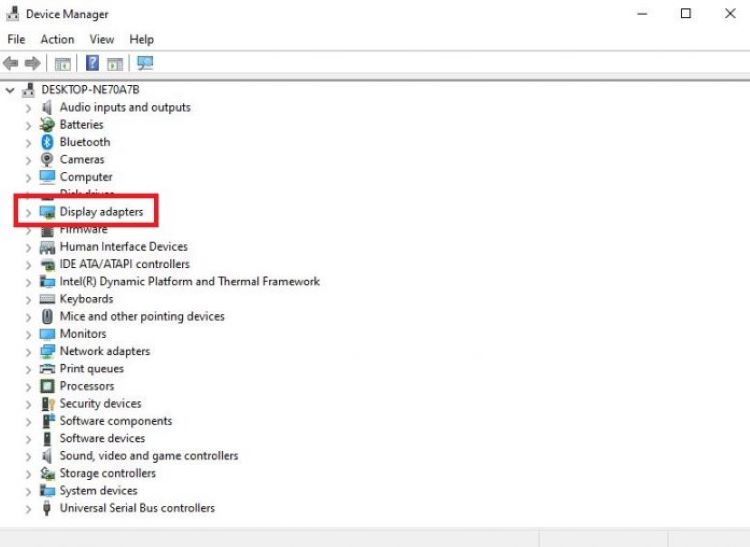
Bước 2: Chọn vào mũi tên bên cạnh Display Adapters để mở rộng Menu
Bước 3: Nhấn chuột phải vào Adapter màn hình > Update Driver

Bước 4: Khi bạn đã cập nhật xong Driver mới > Chọn Search Automatically For Drivers
Bước 5: Sau khi đã thực hiện những bước trên, Windows đã tìm được phiên bản mới hơn của driver, máy tính sẽ tự động tải và bắt đầu cập nhật lại

Cách để “chữa cháy” tình trạng này là bạn chỉ cần thay tấm nền hoặc màn hình mới. Lỗi VGA thường dùng được từ 2 - 3 năm nên khi card màn hình bị yếu, bị lỗi hay không tương thích sẽ gây nên tình trạng lỗi, nên bạn hãy thay màn hình mới hoặc có thể lựa chọn phương án sửa chữa và khuyến cáo nên thay card mới.
Trên đây là bài viết về 8 cách khắc phục màn hình máy tính nhấp nháy liên tục hiệu quả và đơn giản nhất. Hy vọng bạn có thể áp dụng những cách chia sẻ bên trên từ Bệnh Viện Điện Thoại Laptop 24h khi máy tính bị gặp sự cố.
Nếu bạn đã thực hiện những bước trên mà không thành công, hoặc muốn tìm cơ sở uy tín để khắc phục tình trạng màn hình bị nháy liên tục một cách triệt để, hãy liên hệ ngay đến Bệnh Viện Điện Thoại Laptop 24h nhé.
Bài liên quan
Wednesday, 17/04/2024
Cách xóa người trong ảnh trên iPhone không cần app sao cho bức ảnh còn tối ưu. Hãy tham khảo bài viết dưới đây.
Wednesday, 17/04/2024
Tại sao độ sáng màn hình iPhone 15 Pro Max lại tốt nhất? Hãy cùng tìm hiểu chi tiết thông số nhé!
Monday, 15/04/2024
Cách khóa FB có thể thực hiện trên cả điện thoại và máy tính miễn là bạn nhớ mật khẩu đăng nhập. Xem ngay hướng dẫn...
Saturday, 13/04/2024
Kích thước màn hình iPhone 14 Pro Max là lớn nhất trong dòng 14 Series, rất phù hợp với các game thủ hoặc người thích...















Hỗ trợ hỏi đáp 24/7 ( 0 bình luận )
Xem thêm
Thu gọn