Kinh nghiệm khởi động chế độ khôi phục MacBook đơn giản
Xem nhanh
Bạn mắc kẹt giữa một số vấn đề quan trọng trên MacBook và không biết làm thế nào để giải quyết sự cố? Chế độ khôi phục MacBook đã được đưa ra vào năm 2010 với việc phát hành OS X 10.7 Lion để cho phép người dùng tận dụng khi họ cần nó nhất. Dưới đây là những chỉ dẫn về cách khởi động chế độ khôi phục tại thiết bị chi tiết.
Chế độ khôi phục MacBook hoạt động thế nào?
Chế độ khôi phục MacBook hoạt động thông qua các tiện ích khác nhau từ một phân vùng đĩa cụ thể được đặt riêng biệt trong quá trình cài đặt macOS. Công cụ này có thể giúp ích rất nhiều trong việc hoàn thành nhiều nhiệm vụ. Bao gồm:
- Xóa dữ liệu của bạn và xóa Apple ID trước khi chuyển nó cho ai đó.
- Xóa hoàn toàn đĩa của bạn.
- Khôi phục phiên bản macOS cũ hơn.
- Khắc phục vấn đề khởi động không thành công.
- Quét và sửa chữa đĩa.
- Thiết lập MacBook để khởi động từ ổ đĩa ngoài.
- Sửa lỗi kết nối mạng.
Chia sẻ cách khởi động chế độ khôi phục
Khởi động lại máy MacBook của bạn rồi nhấn và giữ Command (⌘) + R.
Nhả các phím khi bạn nhìn thấy logo Apple, quả địa cầu quay hoặc màn hình khởi động khác.
Bạn sẽ được yêu cầu nhập mật khẩu MacBook của mình.
Sau khi nhập,màn hình sẽ hiển thị chế độ khôi phục MacBook.
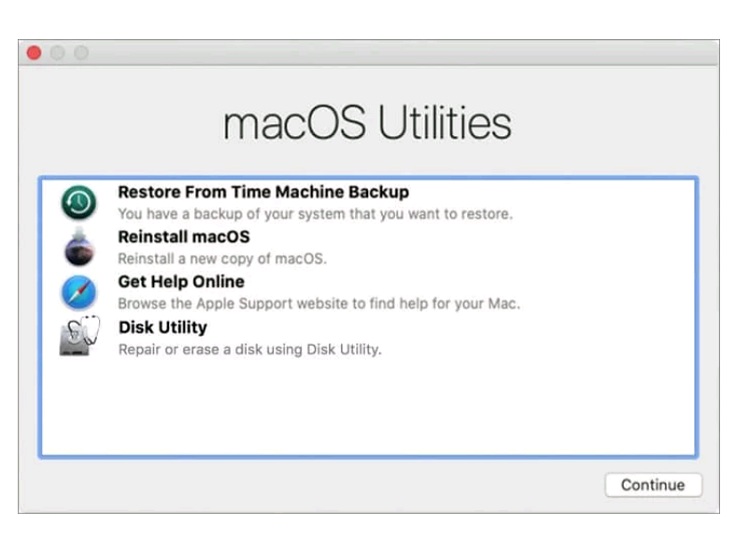
Nếu bạn không thể khởi động chế độ khôi phục hoặc logo Apple không xuất hiện, hãy đảm bảo nhấn và giữ các phím kết hợp với nhau khi MacBook khởi động lại. Việc nhấn và thả các phím phải đúng cách. Nếu vẫn không thể sử dụng, hãy tắt MacBook, bật máy và thử lại bằng cách nhấn giữ các phím tương tự tại thời điểm màn hình bật sáng.
Khi máy MacBook của bạn cuối cùng khởi động tải khôi phục, có bốn công cụ chính trên màn hình của bạn.
Khôi phục bản sao lưu từ cỗ máy thời gian: Nếu bạn có sẵn bản sao lưu Cỗ máy thời gian, bạn có thể khôi phục máy Mac của mình bằng tính năng này.
Cài đặt lại macOS: Điều này có thể giúp bạn tải xuống và cài đặt lại macOS theo tổ hợp phím bạn sử dụng.
Nhận trợ giúp trực tuyến: Nếu sử dụng chế độ này, bạn có thể duyệt web trong Safari và nhận trợ giúp trực tuyến. Có sẵn các liên kết Hỗ trợ của Apple mà bạn có thể truy cập để giải quyết lỗi của mình. Tuy nhiên, một điểm cần lưu ý ở đây là bạn không thể sử dụng plug-in và phần mở rộng trong chế độ khôi phục.
Tiện ích ổ đĩa: Tùy chọn này có thể giúp bạn sửa chữa hoặc xóa hoàn toàn đĩa và thiết bị lưu trữ tương thích khác.
Ngoài các công cụ chính này, có các tùy chọn bổ sung có sẵn trong thanh menu. Trong Menu Tiện ích, bạn có thể sử dụng Tiện ích bảo mật khởi động, Tiện ích mạng và Thiết bị đầu cuối.
Bạn cũng cần nhớ rằng chế độ khôi phục đang tải không xóa bất kỳ thứ gì khỏi máy Mac của bạn trừ khi bạn tiến hành cài đặt lại macOS hoặc sử dụng Tiện ích ổ đĩa mà không cần sao lưu.
Cách thoát khỏi chế độ khôi phục MacBook
Trước khi tiếp tục với một trong các công cụ khôi phục macOS, hãy đảm bảo bạn có hiểu biết cơ bản về từng công cụ. Ngoài ra, cần sao lưu dữ liệu ở thiết bị nếu bạn đang tiến hành cài đặt lại.
Nếu bạn không biết nhiều về các công cụ khôi phục macOS này và không muốn tiếp tục mà không sao lưu dữ liệu của mình, bạn có thể thoát khỏi chế độ này.
Đầu tiên hãy nhấp vào biểu tượng Apple ở góc trên cùng bên trái.
Chọn mục Khởi động lại hoặc Tắt máy để quay lại màn hình nền hoặc tắt tùy chọn.
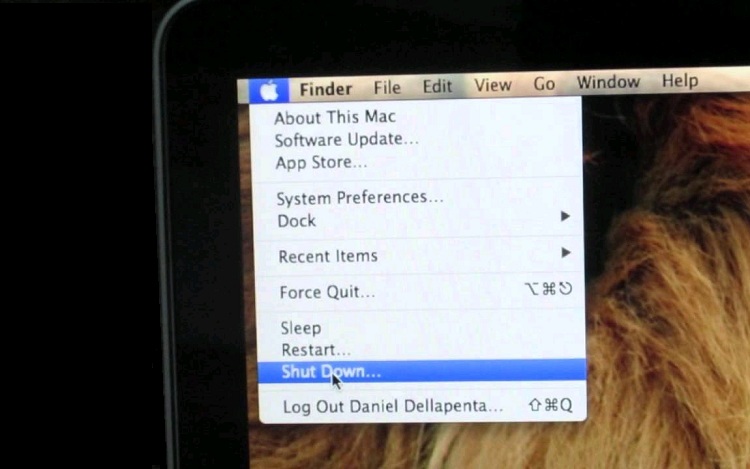
Bạn cũng có thể chọn một tùy chọn Đĩa khởi động khác nếu bạn muốn chuyển sang một đĩa khác từ menu.
Sự xuất hiện của chế độ khôi phục MacBook làm cho quá trình sửa chữa đĩa và cài đặt lại macOS dễ dàng hơn. Trường hợp bạn không thể sử dụng chế độ này do thiết bị gặp phải sự cố ở bộ phận màn hình hay nguồn, hãy mang máy đến Bệnh Viện Điện Thoại 24h để kỹ thuật viên hỗ trợ kiểm tra và sửa chữa Macbook nhanh chóng. Bệnh Viện Điện Thoại 24h hệ thống sửa chữa đầu tiên tại TPHCM đạt đủ tiêu chuẩn sửa và bảo hành Macbook với chất lượng 6 sao, thiết bị của người dùng sẽ được chăm sóc và khắc phục cẩn thận, chuyên nghiệp, chu đáo. Mọi chi tiết người dùng vui lòng liên hệ số điện thoại 1900.0213 – 0788.242424 để được hỗ trợ tư vấn.
Xem thêm: Cách khôi phục cài đặt gốc MacBook để “cứu” dữ liệu của ổ đĩa trong
Bài liên quan
Wednesday, 24/04/2024
hướng dẫn cách check IMEI apple chính xác, hiệu quả
Wednesday, 17/04/2024
Cách xóa người trong ảnh trên iPhone không cần app sao cho bức ảnh còn tối ưu. Hãy tham khảo bài viết dưới đây.
Wednesday, 17/04/2024
Tại sao độ sáng màn hình iPhone 15 Pro Max lại tốt nhất? Hãy cùng tìm hiểu chi tiết thông số nhé!
Monday, 15/04/2024
Cách khóa Facebook có thể thực hiện trên cả điện thoại và máy tính miễn là bạn nhớ mật khẩu đăng nhập. Xem ngay hướng...















Hỗ trợ hỏi đáp 24/7 ( 0 bình luận )
Xem thêm
Thu gọn