Hướng dẫn cách ghi âm trên máy tính KHÔNG CẦN PHẦN MỀM đơn giản
Xem nhanh
Ghi âm trên máy tính là tính năng cho phép người dùng ghi âm giọng nói của mình để làm tư liệu lưu trữ, sản xuất video hay nhạc… Tùy vào nhu cầu mà người dùng có thể lựa chọn ghi âm bằng các phần mềm hỗ trợ hoặc công cụ có sẵn trên Windows. Hãy cùng Bệnh Viện Điện Thoại Laptop 24h tìm hiểu cách ghi âm trực tiếp và điểm qua một số phần mềm hỗ trợ ghi âm phổ biến hiện nay nhé.

Cách ghi âm trực tiếp trên máy tính có hệ điều hành Windows
Các phiên bản của hệ điều hành Windows đều được trang bị một công cụ ghi âm với những tên gọi khác nhau.
Đối với máy có hệ điều hành Windows 10
Bạn có thể ghi âm trên máy tính Windows 10 bằng các bước đơn giản, dễ thực hiện như sau:
Bước 1: Tại thanh tìm kiếm ở góc trái phía dưới màn hình máy tính nhập và chọn Voice Recorder.
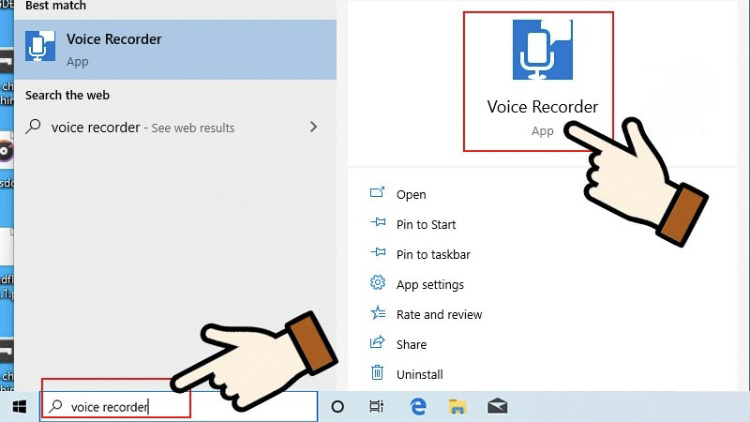
Bước 2: Nhấn chọn vào biểu tượng micro để thực hiện ghi âm và xác nhận cho phép truy cập micro (nếu có). Như vậy là bạn đã mở được phần mềm ghi âm thành công.
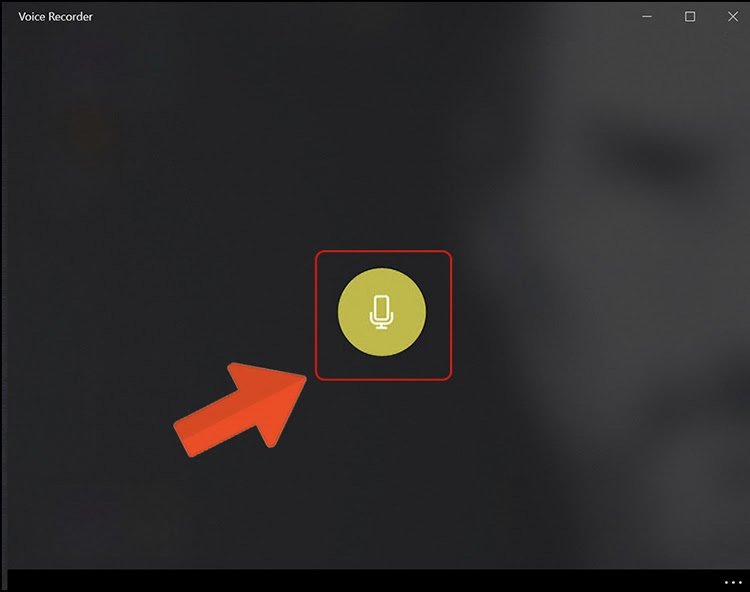
Bước 3: Màn hình máy tính sẽ hiển thị thời gian ghi âm. Nếu bạn muốn tạm dừng thì hãy click chọn biểu tượng Pause.
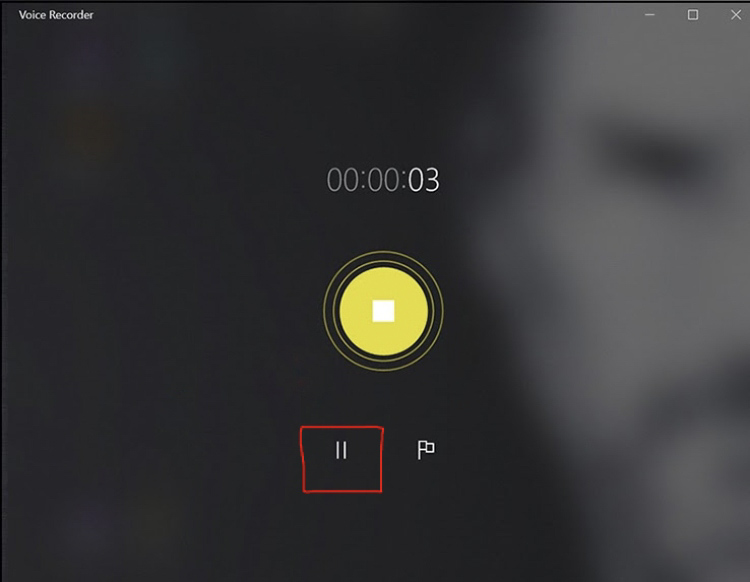
Bước 4: Để đánh dấu vị trí ghi âm quan trọng thì click chọn vào biểu tượng lá cờ. Nếu muốn dừng ghi âm, bạn chọn lại biểu tượng cờ lần nữa sẽ thấy có 2 cột mốc thời gian bắt đầu và dừng cắm cờ.
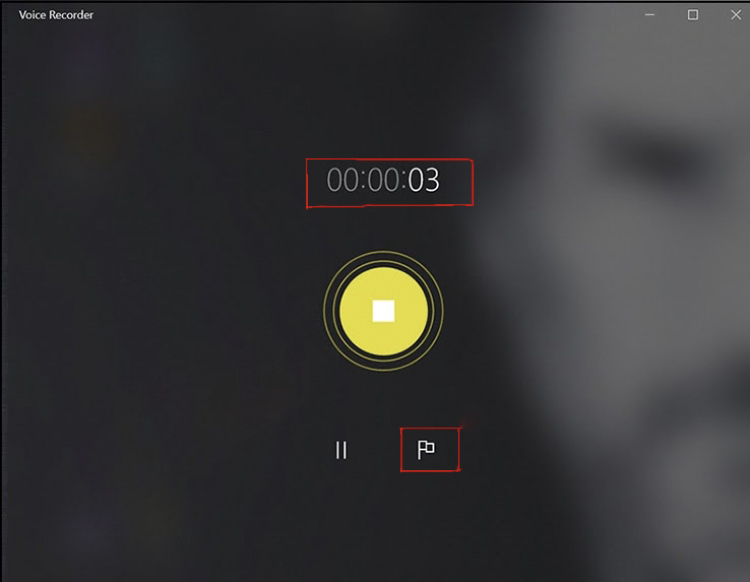
Bước 5: Để hoàn tất quá trình ghi âm trên máy tính và lưu file hãy nhấn chọn biểu tượng stop. Lúc này file ghi âm của bạn sẽ tự động lưu.
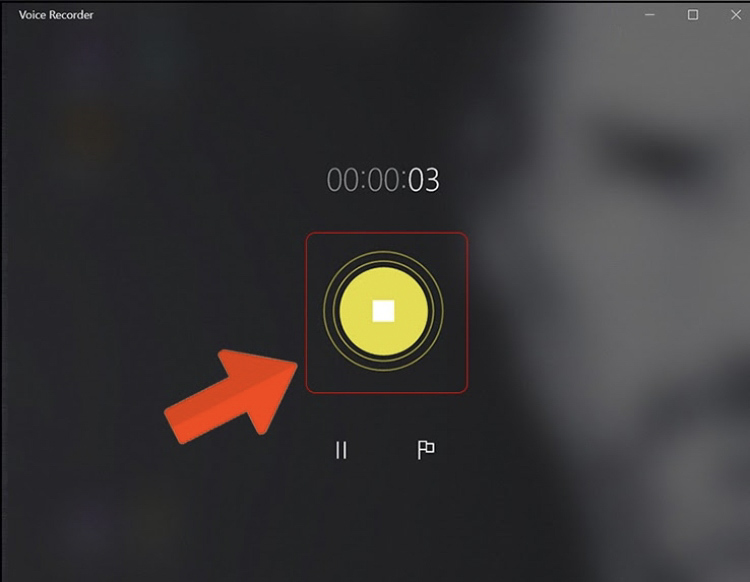
Bước 6: Bạn sẽ thấy được đoạn ghi âm của mình ở bên cạnh giao diện. Nếu như bạn muốn xóa đoạn ghi âm, hãy click chọn chuột phải → Chọn Delete hoặc biểu tượng thùng rác để xóa file. Còn bạn muốn đổi tên file ghi âm click chọn Rename nhé.
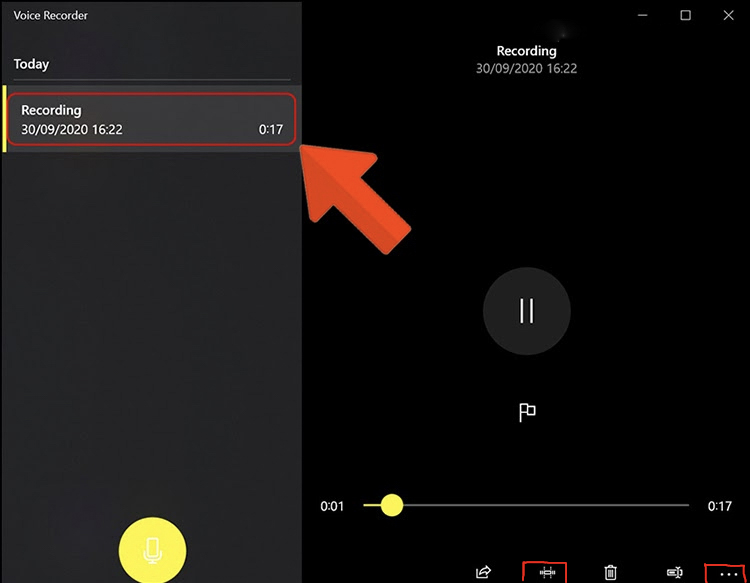
Để cắt đoạn ghi âm bạn hãy nhấn vào biểu tượng hình chữ nhật ở bên góc phải phía dưới màn hình giao diện. Xem đoạn ghi âm được lưu ở thư mục nào trong máy tính, click vào biểu tượng 3 chấm → Chọn mục Open file location bạn sẽ thấy thư mục lưu file ghi âm của mình.
Đối với máy có hệ điều hành là Windows 7/ 8
Công cụ để ghi âm trên máy tính Windows 7 và 8 là Sound Recorder. Công cụ này đã được cài sẵn trong máy.
Bước 1: Bạn nhấn mở start rồi click vào khung tìm kiếm → Nhập Sound và chọn Sound recorder.
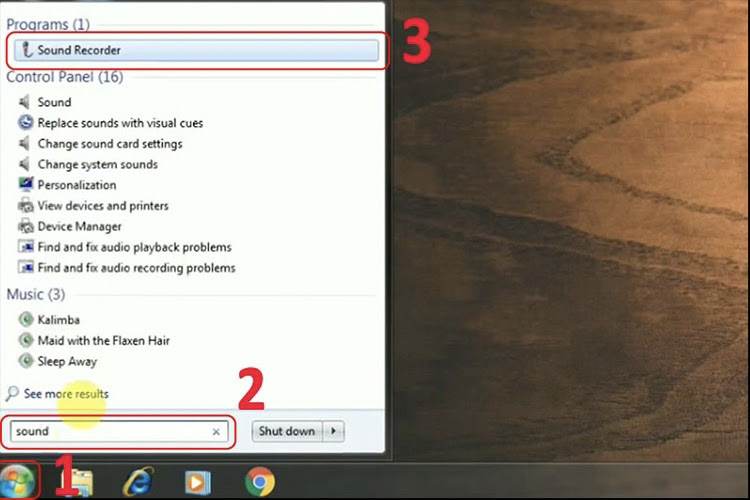
Bước 2: Nhấn vào chọn Start recording để bắt đầu ghi.
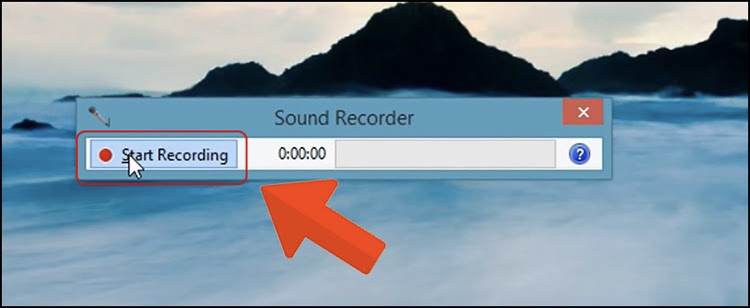
Bước 3: Để dừng ghi âm bạn hãy click chọn vào nút Stop recording.
Lúc này giao diện thư mục lưu file ghi âm xuất hiện. Bạn hãy nhấn save để lưu lại file trên máy tính, file ghi âm này sẽ được lưu dưới định dạng là âm thanh WMA.
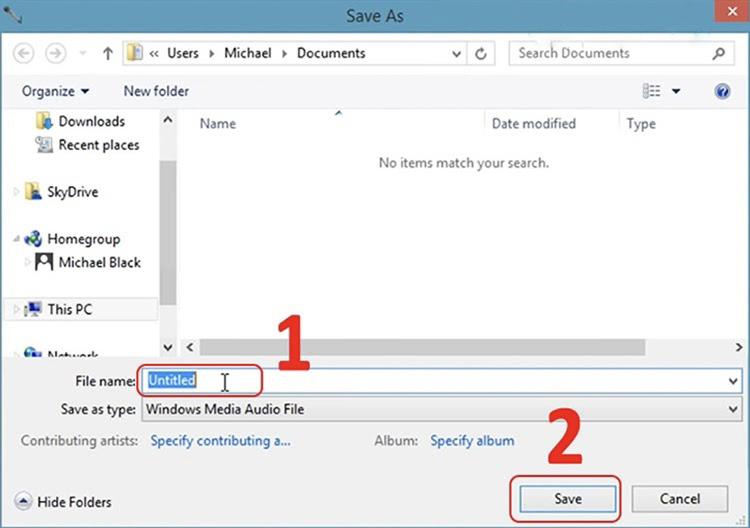
Việc sử dụng các công cụ ghi âm có sẵn trên máy tính giúp bạn tiết kiệm được thời gian kích hoạt và sử dụng. Tuy nhiên, nếu bạn muốn sử dụng các phần mềm ghi âm để đạt hiệu quả tối ưu hơn thì hãy theo dõi phần dưới đây nhé.
Các phần mềm giúp ghi âm trên máy tính phổ biến hiện nay
Bạn muốn tìm kiếm và sử dụng một phần mềm ghi âm tối ưu trên máy tính nhưng đang không biết chọn phần mềm nào? Dưới đây là một số phần mềm với nhiều tính năng ưu việt được nhiều người dùng sử dụng phổ biến.
Phần mềm ghi âm Audacity
Audacity là một trong các phần mềm ghi âm trên máy tính chuyên nghiệp được người dùng đánh giá cao. Phần mềm hoàn toàn miễn phí khi sử dụng, hỗ trợ cho macOS, Windows, Unix cùng nhiều hệ điều hành khác.
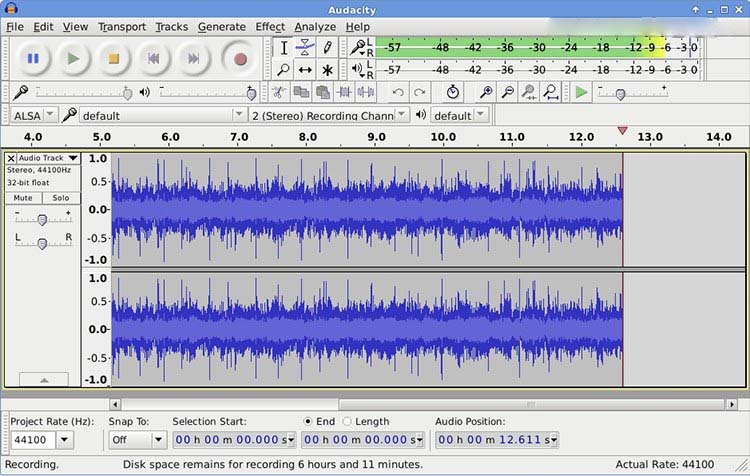
Tính năng nổi trội:
- Có thể ghi âm trực tiếp hoặc số hóa bản ghi âm từ băng cassette, đĩa minidisc.
- Người dùng dễ dàng để điều chỉnh mức âm lượng trước, trong hoặc sau khi ghi âm.
- Cho phép người dùng điều khiển nhiều thiết bị đầu vào, đầu ra, và có thể ghi âm nhiều kênh cùng một lúc.
- Bản ghi âm có thể chỉnh sửa và được kết hợp nhiều file ghi thành một bản hoàn chỉnh.
- Phần mềm hỗ trợ lọc, khử tiếng ồn vượt trội, và ghi âm ở tần số khoảng từ 192.000 Hz đến 384.000 Hz.
Nhược điểm:
- Giao diện phần mềm không đẹp, và sắp xếp chưa hợp lý.
- Tính năng chia sẻ file ghi âm chưa được hỗ trợ.
Adobe Audition - Phần mềm ghi âm trên máy tính
Adobe Audition được ví như một phòng thu, là phần mềm cho phép người dùng được biên tập và chỉnh sửa âm thanh chuyên nghiệp. Người dùng có thể một lúc vừa ghi âm, vừa chèn và chỉnh sửa hiệu ứng mới để làm cho bản ghi âm trở nên độc đáo, thu hút hơn.
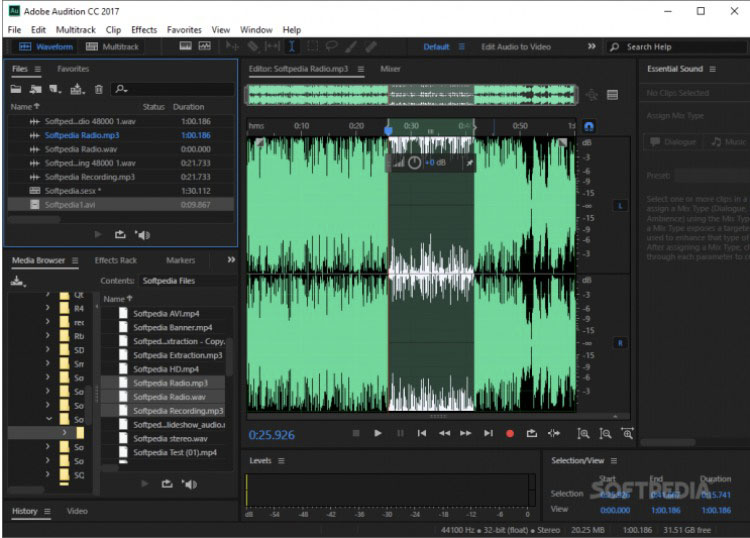
Đặc điểm nổi bật của phần mềm:
- Người dùng rất dễ dàng để chỉnh sửa tần số âm thanh, và hỗ trợ điều chỉnh âm thanh vòm 5.1
- Phần mềm được tích hợp nhiều hiệu ứng mới mẻ.
- Thời gian mở file ghi âm nhanh chóng.
- Phần mềm ghi âm miễn phí hoàn toàn, còn hỗ trợ chỉnh sửa nhiều bản ghi.
- Có khả năng tự làm sạch giao diện phần mềm.
Tuy nhiên phần mềm có những nhược điểm như sau:
- Không có chế độ chỉnh sửa với phím tắt, người dùng phải tự thao tác với phần mềm.
- Quá trình tải và cài đặt mất rất nhiều thời gian
- Yêu cầu người dùng phải đăng ký mới có thể sử dụng được.
Ghi âm bằng máy trực tuyến - Voice Recorder
Voice Recorder là công cụ ghi âm trên máy tính trực tuyến. Bạn có thể sử dụng công cụ này trong trình duyệt web của máy miễn phí khi bạn có kết nối internet. Trang web sẽ giúp bạn dễ dàng ghi âm giọng nói bằng micro và lưu dưới file ghi dưới dạng mp3.

Tính năng nổi bật của máy ghi âm trực tuyến:
- Công cụ này người dùng có thể sử dụng hoàn toàn miễn phí.
- Tự động phát hiện ra các đoạn không có âm thanh rồi xử lý và cắt.
- Dễ dàng để chỉnh sửa các file ghi âm sau khi hoàn thành.
- Tính bảo mật phần mềm cao, không tải file ghi âm của người dùng xuống hay lưu trữ trên máy tính.
Nhược điểm của máy ghi âm trực tuyến Voice Recorder:
- Còn hạn chế các tính năng biên tập và chỉnh sửa.
- Chất lượng âm thanh xử lý chưa được tốt.
- Người dùng không thể sử dụng nếu máy tính không có kết nối internet. Trên đây là những phần mềm ghi âm phổ biến được nhiều người dùng sử dụng. Ngoài ra, còn rất nhiều phần mềm ghi âm khác đang được phát triển để giúp người dùng có thêm nhiều sự lựa chọn.
Hi vọng rằng với hướng dẫn ghi âm trên máy tính đơn giản, bằng những công cụ có sẵn trên máy tính và một số phần mềm phổ biến mà Bệnh Viện Điện Thoại Laptop 24h giới thiệu sẽ giúp các bạn có nhiều thông tin và kinh nghiệm bổ ích. Nếu bạn có thắc mắc gì hãy để lại bình luận ở dưới hoặc liên hệ qua hotline 1900.0213 để được nhân viên bên trung tâm hỗ trợ nhé.
Bài liên quan
Wednesday, 24/04/2024
hướng dẫn cách check IMEI apple chính xác, hiệu quả
Wednesday, 17/04/2024
Cách xóa người trong ảnh trên iPhone không cần app sao cho bức ảnh còn tối ưu. Hãy tham khảo bài viết dưới đây.
Wednesday, 17/04/2024
Tại sao độ sáng màn hình iPhone 15 Pro Max lại tốt nhất? Hãy cùng tìm hiểu chi tiết thông số nhé!
Monday, 15/04/2024
Cách khóa Facebook có thể thực hiện trên cả điện thoại và máy tính miễn là bạn nhớ mật khẩu đăng nhập. Xem ngay hướng...















Hỗ trợ hỏi đáp 24/7 ( 0 bình luận )
Xem thêm
Thu gọn