Cách thêm khoảng trắng vào Dock trên máy tính Macbook của bạn
Xem nhanh
Dock trên máy Mac của bạn là một công cụ quan trọng. Nó cung cấp quyền truy cập nhanh vào các ứng dụng mà bạn sử dụng thường xuyên nhất, những ứng dụng bạn đã sử dụng gần đây và những ứng dụng bạn hiện đang sử dụng.
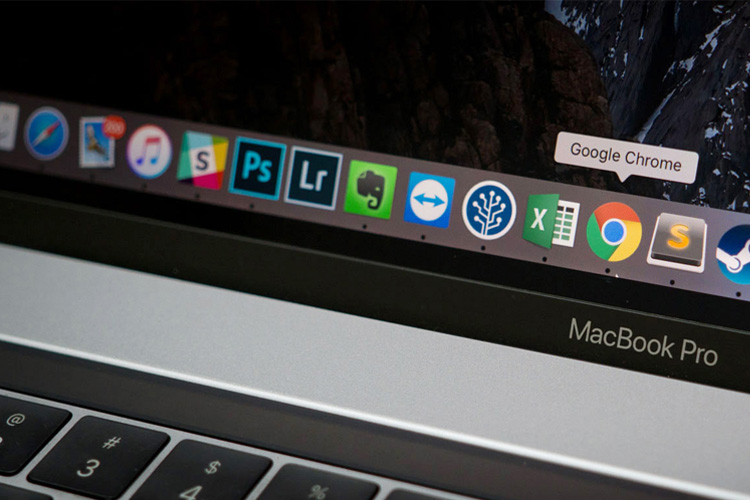
Có rất nhiều cách để bạn có thể tuỳ chỉnh Dock của mình. Từ việc thay đổi kích thước, vị trí của nó để cho phép phóng to và điều chỉnh hiệu ứng. Bạn có thể làm cho Dock của mình trông hợp lý và hoạt động chính xác như bạn muốn.
Ngoài các tùy chỉnh cơ bản mà bạn có thể tìm thấy trong Tùy chọn hệ thống của mình, có một mẹo nhỏ khác sử dụng Terminal mà bạn có thể thích. Bạn có thể thêm khoảng trắng vào Dock của mình và chúng tôi sẽ chỉ cho bạn cách.
Tại sao thêm không gian vào Dock của bạn?
Vì bạn có Dock chứa đầy các biểu tượng, nó có thể bị lộn xộn. Và tùy thuộc vào việc chính xác có bao nhiêu ứng dụng bạn quyết định giữ trong Dock của mình. Vô tình khiến nó trở nên thực sự lộn xộn.
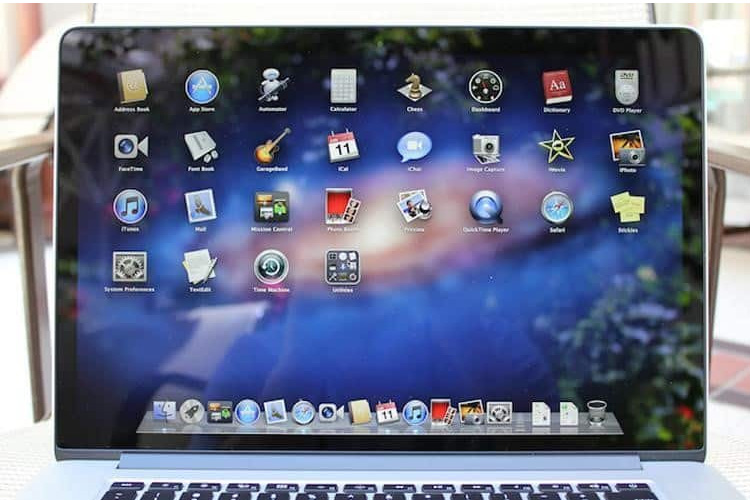
Bằng cách thêm khoảng trắng vào Dock của bạn, bạn không chỉ có thể đặt một số khoảng trống giữa các biểu tượng mà thậm chí còn sử dụng khoảng cách để nhóm ứng dụng lại.
Có thể bạn muốn giữ các ứng dụng liên quan đến giao tiếp của mình cạnh nhau hoặc các ứng dụng bạn sử dụng cho hình ảnh và ảnh được nhóm lại với nhau. Không gian trong Dock của bạn có thể giúp bạn làm điều này.
Thêm không gian vào Dock của bạn trên Mac
Nếu bạn không quen thuộc với Terminal trên máy Mac, đừng lo lắng. Khi bạn mở nó và bật lệnh được cung cấp cho bạn, bạn có thể đóng lại mãi mãi nếu muốn.
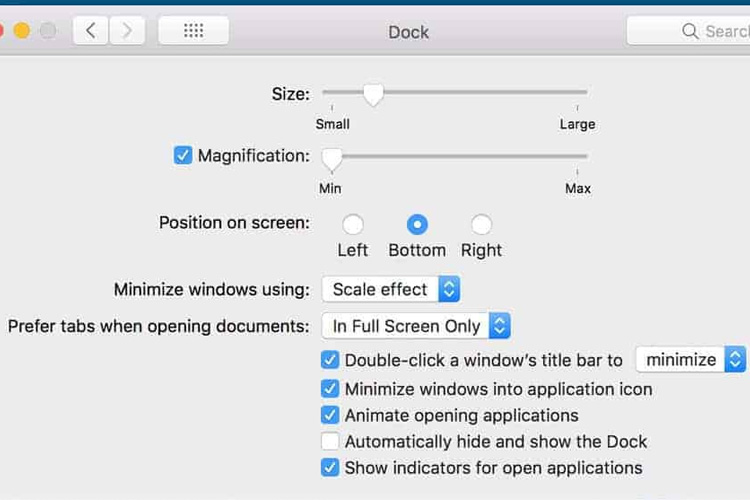
1. Mở Terminal
Thực tế, có rất nhiều cách để mở Terminal trên máy Mac của bạn. Nhưng có ba cách nhanh nhất và dễ nhất. Và hôm nay 24h sẽ hướng dẫn cho bạn 3 phương án tối ưu nhất.
- Truy cập Siri và đưa ra lệnh: "Terminal Open Terminal".
- Mở Spotlight Search và gõ vào Terminal.
- Nhấp vào thư mục Ứng dụng trong Dock của bạn, chọn Terminal.
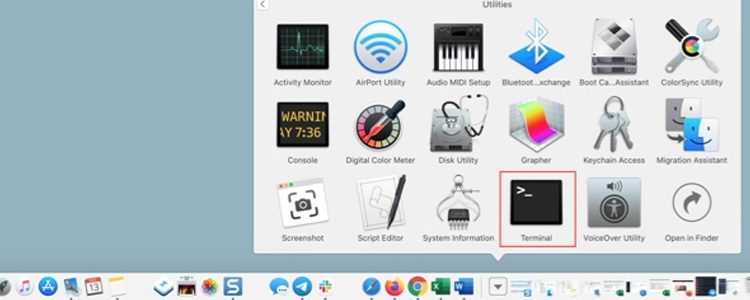
2. Nhập lệnh Terminal
Đặt con trỏ của bạn trong cửa sổ Terminal khi nó mở và gõ hoặc sao chép và dán lệnh sau: com.apple.dock persistent-apps -array-add ‘{“tile-type”=”spacer-tile”;}’; killall Dock
Nhấn phím Return
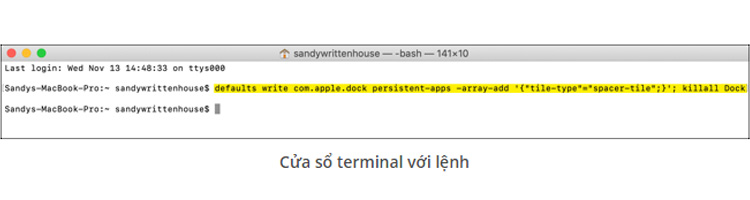
3. Di chuyển không gian
Sử dụng lệnh Terminal ở trên, bây giờ bạn sẽ thấy một khoảng trống trong Dock của bạn. Nhấp và kéo không gian nơi bạn muốn và đặt tại đó.
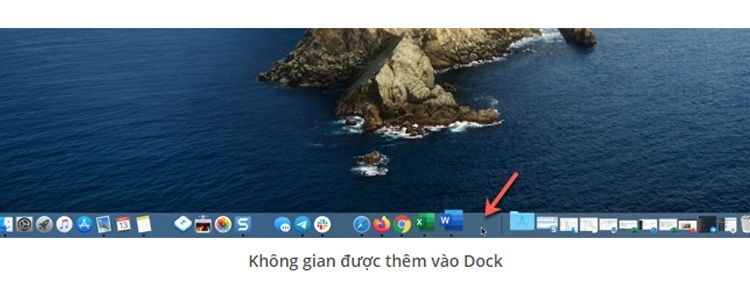
Để thêm một không gian khác, hãy chạy lại lệnh Terminal. Sau đó kéo không gian thứ hai đến nơi bạn muốn.
Nếu sau đó bạn quyết định xóa các khoảng trắng bạn đã thêm, chỉ cần nhấp và kéo chúng ra khỏi Dock.
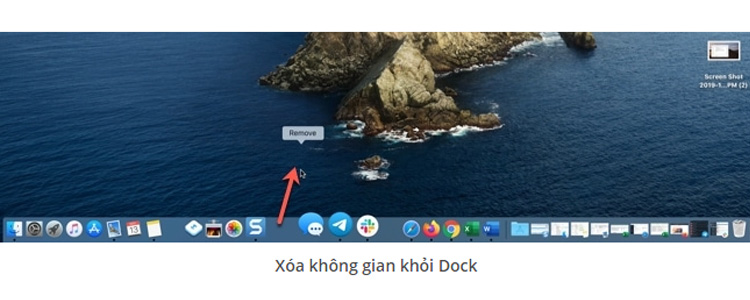
Nhiều không gian hơn, tổ chức tốt hơn
Bằng cách thêm các không gian này vào Dock trên Mac, bạn có thể dễ dàng nhóm và sắp xếp các biểu tượng ứng dụng của mình một cách dễ dàng.
Bằng những mẹo này bạn có thể tận dụng Dock và sử dụng Macbook tốt hơn. Tuy nhiên đây chỉ là mẹo nhỏ, còn khi máy tính của bạn gặp các vấn đề lớn thì hãy đến Bệnh Viện Điện Thoại 24h để được những kỹ thuật viên chuyên nghiệp sửa chữa.
Bài liên quan
Wednesday, 17/04/2024
Một số cách sau đây bạn có thể tham khảo cách sửa chữa lỗi camera iPhone bị đọng nước như sau:
Wednesday, 17/04/2024
Cách xóa người trong ảnh trên iPhone không cần app sao cho bức ảnh còn tối ưu. Hãy tham khảo bài viết dưới đây.
Wednesday, 17/04/2024
Tại sao độ sáng màn hình iPhone 15 Pro Max lại tốt nhất? Hãy cùng tìm hiểu chi tiết thông số nhé!
Monday, 15/04/2024
Cách khóa FB có thể thực hiện trên cả điện thoại và máy tính miễn là bạn nhớ mật khẩu đăng nhập. Xem ngay hướng dẫn...















Hỗ trợ hỏi đáp 24/7 ( 0 bình luận )
Xem thêm
Thu gọn